C21 iPH CRM Calendar/Client Listing Manual
Taehyon Paik | 06/28/21 | v6.28
Contact: crm@ipropertieshawaii.com
Introduction
1. What is this manual about?
This document was written to enhance the understanding of using CRM Calendar & CRM Client Listing feature. There are 4 sections to this manual, Basics, Features, Systems, and Actions. Before going about the details of each part, some of the terminology will be explained.
2. What is My Calendar / My Client Listing?
My Calendar is a new feature developed by the CRM team, that helps record what the client is interested in, and helps to communicate with the client in a powerful, yet simple matter. It gears up with the Client Listing feature, where all events in the calendar show up in detail in one table. The goal of these features is to boost the opportunity of connecting with a client in a timely, and efficient way.
3. Some important terminology
Inquire: When clients have questions about a property, they will submit an inquiry.
Notify Me (Request): Notifies Clients as well as Agents when there are similar homes for sale in the area.
Save: A Client saves the property on their listing, which is also saved on the Agent¡¯s Calendar and Client Listing.
Table of Contents
1. Basics
A. Agent Log-In
B. Location of My Calendar
C. Location of My Client Listing
2. Features
A. Features in My Calendar
B. Features in My Client Listing
3. System
A. Inquire
i. Logged In
ii. Not Logged In
iii. In Common
B. Notify Me (Request/New)
i. Initially
ii. After Match
C. Save
D. Note on Delete
4. Action
A. Accept/Mark as Spam
B. View (Newsletter)
1. BASICS
A) Agent Log-In
Main Website
C21 iPH Website: http://www.ipropertieshawaii.com
![]()
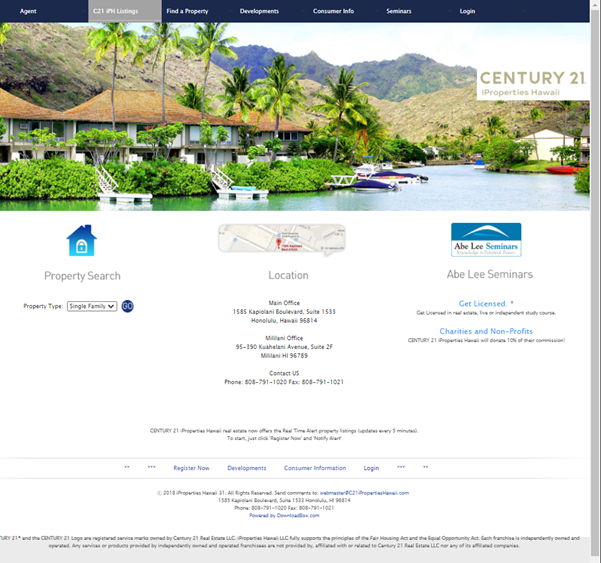
Description:
To Log in as an Agent, click on the Three Asterisk to go to the Agent log-in page.
A) Agent Log-In (¡¦Continued)
Agent Log-In Page
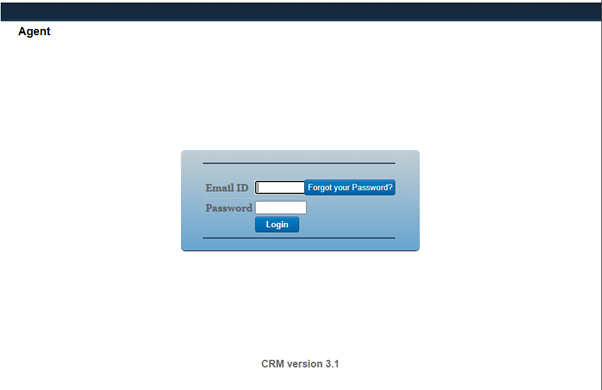
First Page after Login as Agent
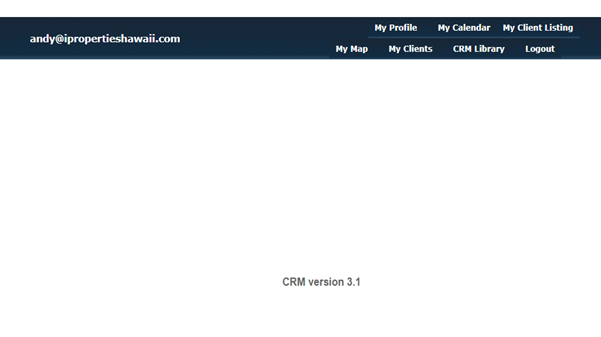
B) Location of My Calendar
Log-In Page
![]()
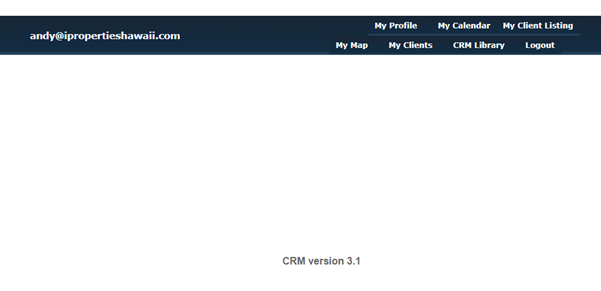
Description:
The red box indicates the location of My Calendar. Clicking on it will take you to My Calendar Page as shown below.
My Calendar
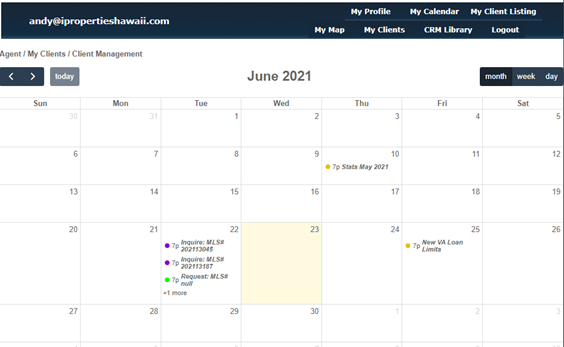
C) Location of My Client Listing
Log-In Page
![]()
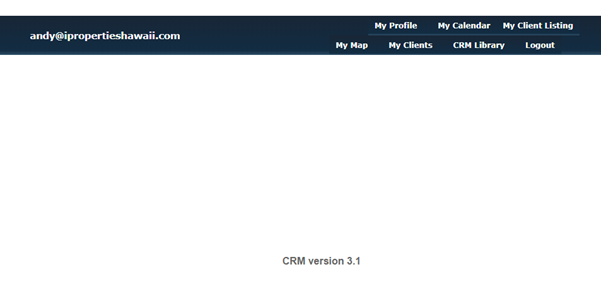
Description:
The red box indicates the location of My Client Listing. Clicking on it will take you to My Client Listing Page as shown below.
My Client Listing
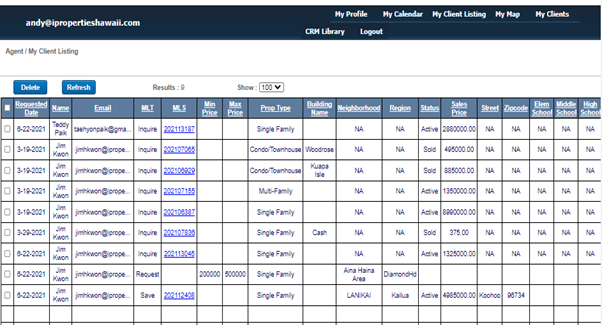
2. Features
A) Features in My Calendar
My Calendar
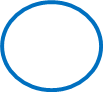
![]()
![]()
![]()
![]()
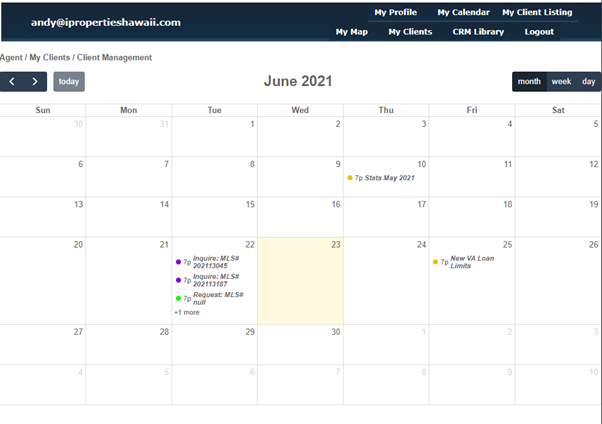
Description:
|
Color |
Role |
|
Red |
The left arrow indicates previous month, the right arrow indicates next month. |
|
Green |
The today button brings you back to today¡¯s date. |
|
Purple |
Click on Month/Week/Day to look at the calendar in months, weeks, or days. |
|
Orange |
Orange dots symbolize Newsletter, by clicking on it, you can preview the Newsletter |
|
Blue |
All the others are actions from clients, which are Inquire/Request/Save. Clicking on it, you can either accept/mark as spam the client¡¯s submission. Ex) 7p Inquire: MLS# 202113045 - This means a client submitted an Inquiry at 7pm HWT, about the property of number #202113045. |
|
Other |
You can update a schedule on any date by clicking on the white space on that date. |
B) Features in My Client Listing
My Client Listing
![]()
![]()
![]()
![]()
![]()
![]()
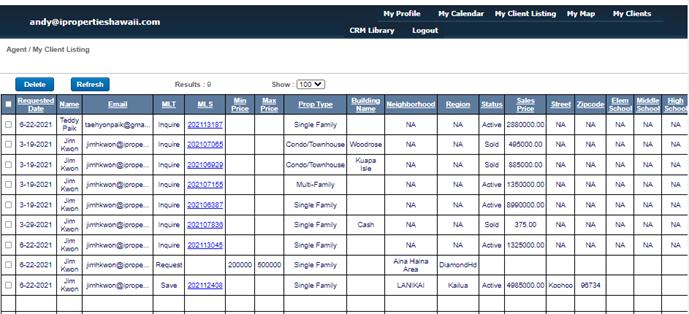
Description:
|
Color |
Role |
|
Blue |
By clicking on these empty boxes can be checked. Multiple check marks can exist. |
|
Red |
After clicking on the empty boxes, clicking on delete will delete the checked items from the list. |
|
Green |
Refresh button will update any changes that have been made to the list. |
|
Black |
Clicking on the MLS number will take you to the website of the corresponding property, showing information about it. |
|
Purple |
By clicking on the box, you can change the number of items per page. (10~100) Ex) choosing 30 will display 30 items(client requests) on one page. |
|
Orange |
- Each category in the Orange Box will be described in detail below. - Clicking on one of the categories in the Orange box will align the items according to that category. Ex) Clicking on (Requested Date) will show the items in chronological order, clicking on it again will show items in reverse-chronological order. |
B) Features in My Client Listing (¡¦Continued)
Specifications of Category
|
Category |
Description |
|
Requested Date |
Client¡¯s Request Date |
|
Name |
Client¡¯s Name |
|
|
Client¡¯s Email |
|
MLT |
Type of Request (Request / Inquire / Save) - ¡°Request¡± changes to ¡°New¡± when a good match property is found. |
|
MLS |
Hawaii Real Estate Property Listings Number. |
|
Min/Max Price |
The Minimum/Maximum price that the Client specified when requesting a property. |
|
Prop Type |
Property Type (Single Family / Multi Family / Condo / Vacant Land) |
|
Building Name |
Name of building/property |
|
Status |
Status of the Property (Active / Expired / Sold) |
|
Sales Price |
Price of the Property |
|
Others |
Other categories will show up as NA (Not Applicable) if the client did not specify it during their request. - (Neighborhood/Region/Street/Zip code) show the desired location of the property. - (Elem/Middle/High School) show the desired school the client wishes to be close to. |
3. SYSTEM
How the (Inquire / Request / Save) system works
A) Inquire
Inquire: When clients have questions about a property, they will submit an inquiry.
|
Client Logged-In Status |
Description |
|
i. Logged-In |
- A client that is logged-in will have a designated Agent that they chose.
- An inquiry from a client that is logged-in will automatically be sent to the Agent that is registered for the client first.
- If the Agent does NOT respond within 24 hours, the inquiry will be available to accept for all other Agents. |
|
ii. Not Logged-In |
- A client that is not logged-in does not have a designated Agent.
- An inquiry from a client that is not logged-in will be available for all Agents to accept.
- Since there is no designated Agent, this inquiry will be first come first serve; any Agent who accepts it first will communicate with the client. |
|
iii. In Common |
- If an Agent accepts the inquiry, it will not be shown to other Agents except the Agent that has accepted the inquiry.
- Inquiry can be seen on either My Calendar or My Client Listing. |
B) Notify Me (Request/New)
Notify: Notify Clients when there are similar homes for sale in the area.
|
Property Finding Status |
Description |
|
i. Initially (Not Found) |
- A Notify Me (Request) from a client will automatically come up on the designated Agent¡¯s Calendar and Listing.
- It will appear on the Calendar and Listing as ¡°Request¡± before a property that match the conditions is found.
- A Notify Me will send a notification to the designated Agent via phone number or email.
- Initially, the MLS number will not show up since no property is found yet, but the Min/Max Price will be shown until the property is found. |
|
ii. After Match (Found) |
- Once a property that satisfies the conditions is found, the MLT status will change from ¡°Request¡± to ¡°New¡±.
- It will appear on the Calendar and Listing as ¡°New¡±.
- When a property is found, a notification will be sent to the designated Agent via phone number or email.
- After a property is found, the MLS number of that property will show up; clicking on the number will take you to the property information. |
C) Save
Save: A Client saves the property on their listing, which is also saved on the Agent¡¯s Calendar and Client Listing.
|
Request Type |
Description |
|
i. Save |
- A ¡°save¡± from a client will automatically come up on the designated Agent¡¯s Calendar and Listing.
- It will appear on the Calendar and Listing as ¡°Save¡±.
- The MLS number of the saved property will show up; clicking on the number will take you to the property that the client is interested in. |
D) Note on Delete
Note on Inquiry / Request / Save Delete:
- If clients delete their inquiry/request/save, it will NOT show up on the Agent¡¯s calendar or client listing.
- There is a limit to the number of items in the client listing. Therefore, please delete outdated client inquiry/requests/save on your end.
4. ACTION
A) Accept/Mark as Spam (On My Calendar)
![]()
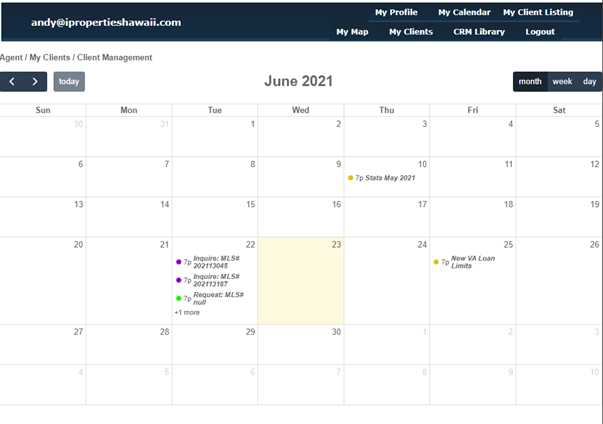
Description:
Clicking on items on the calendar like the Red Box, will cause a pop-up message to come up, which looks like below.
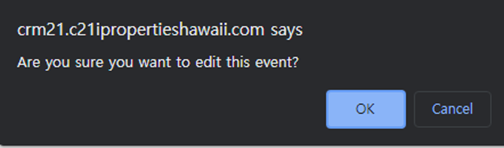
Clicking Ok will take you to the Edit page.
Or else, clicking cancel will just close the pop-up message.
A) Accept/Mark as Spam (¡¦Continued)
![]()
![]()
![]()
![]()
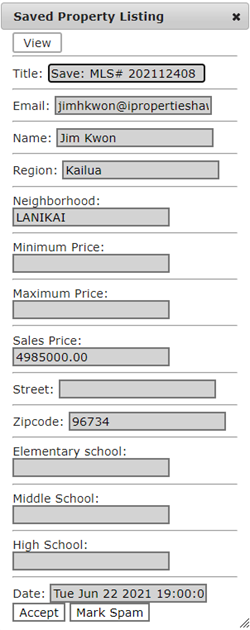
Description:
|
Color |
Description |
|
Red |
The View button will take you to the property webpage that corresponds to the Client¡¯s request. |
|
Purple |
Accept is taking in the Client¡¯s request; the request will not be displayed in other Agent¡¯s Calendar/Client Listing. |
|
Green |
If there is an unusual name, phone number, email, etc. Please click on Mark Spam. |
B) View (Newsletter)
![]()
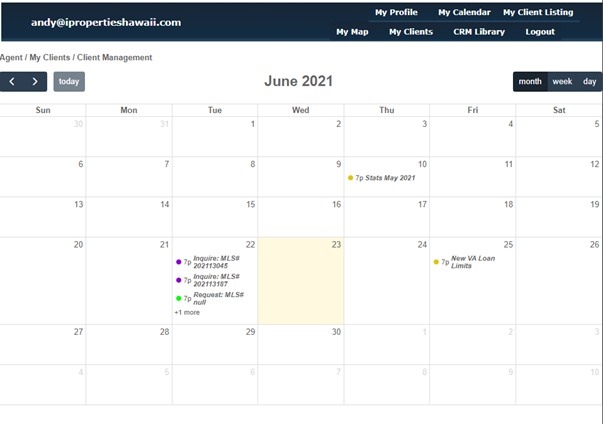
Description:
Clicking on items with orange dots on the calendar like in the Red Box, will cause a pop-up message to come up, which looks like below.
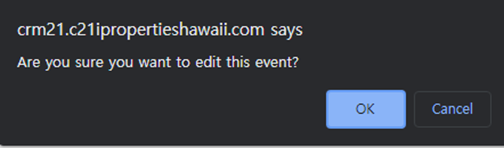
Clicking Ok will take you to the Edit page.
Or else, clicking cancel will just close the pop-up message.
B) View (¡¦Continued)
Newsletter Edit Page
![]()
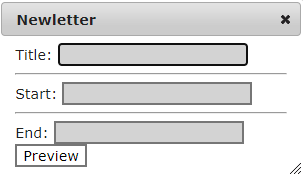
Description:
Clicking on Preview will display the Newsletter of the date you chose.
Ex) June 25, 2021 Newsletter
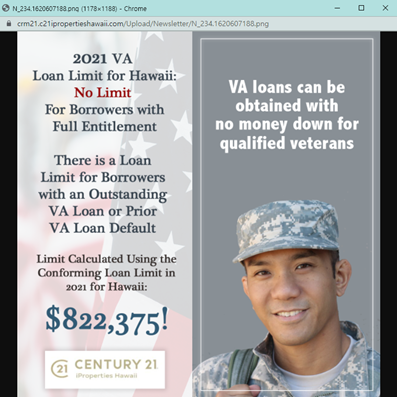
IF Any Questions, Contact Us: crm@ipropertieshawaii.com